【動画改善】あおいくんの痛ネイル動画がもっと使いやすくなりました。

どうも、こんにちは!
痛ネイリスト育成アドバイザーのいとうです。
昨日はインスタグラムでLIVEをしたのですが、誰かとやるLIVEって本当に楽しいなと実感しました。
1人は喋ることが尽きちゃう(笑)
そんな喋ることが尽きちゃってるけどなんとか作った痛ネイル動画をもっと便利にしてみました!
改善の報告と備忘録を兼ねて記事を書いていきます。
先に改善点からご紹介します
前回ありがたいことにご指摘いただいた件がこちら。
「スマホで画像と動画を見ながらの練習となると、それぞれ行ったり来たりしなければならないので、動画内に画像を埋め込んでほしい」
とのことでした。
そのご要望に応えられる動画が完成したのでそのご報告でございます!
出来上がった動画がこちら!(チャンネル登録や高評価はさらに大喜びします!)
ただ残念なことに前半だけ動画全体のカラーがフィルタがかかったように薄くなってしまっています。
動画が重すぎてスマホに入りきらなくて作業が出来なくなっちゃったの・・・
それであっちこっちに移動させていたら色が薄くなってしまいました・・・。
ただし動画の色が薄いの嫌!という方はLINEの友達追加で「aoi」と記入して頂ければ元画像と一緒にお送りします。
画像は2Lの写真サイズで印刷するときれいに発色してくれると思います。
どうやって編集したのか
いやぁ、動画初心者の私が出来るのか・・・?と少々不安でしたが、最近のスマホのアプリって便利よね。
なんとかできました!!
使用したのはiMoveというアプリです。
私はWindowsなのでApple社の機能はだいたいiPhoneで済ませちゃいます。
iMoveをインストール
すでにアプリが入っている場合もあるのですが、なければインストールしましょう。
スマホ操作で画像を埋め込むやり方解説
1,アプリを起動して左上の+マークで新規作成をタップし、「ムービー」を選択します。
2,痛ネイルのやり方動画を選択してチェックマークをタップし「ムービーを作成」をタップ。
3,するとムービーがあらわれるので、そのムービーの帯をタップすると黄色く囲みが出来ます。
そのまま真ん中左あたりにある+マークをタップ。
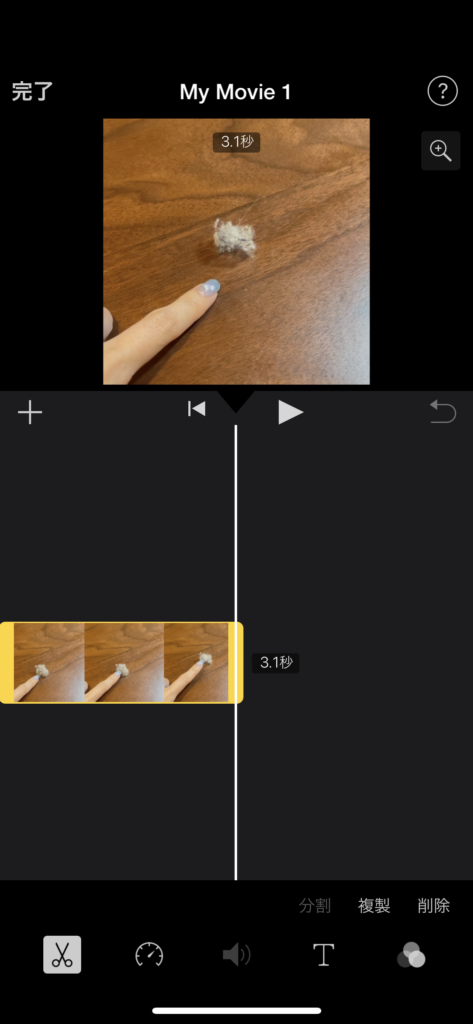
4,画像や動画が選べるので、見本となる画像を選んで点が3つ横並びになっているボタンをタップしピクチャ・イン・ピクチャを選択。
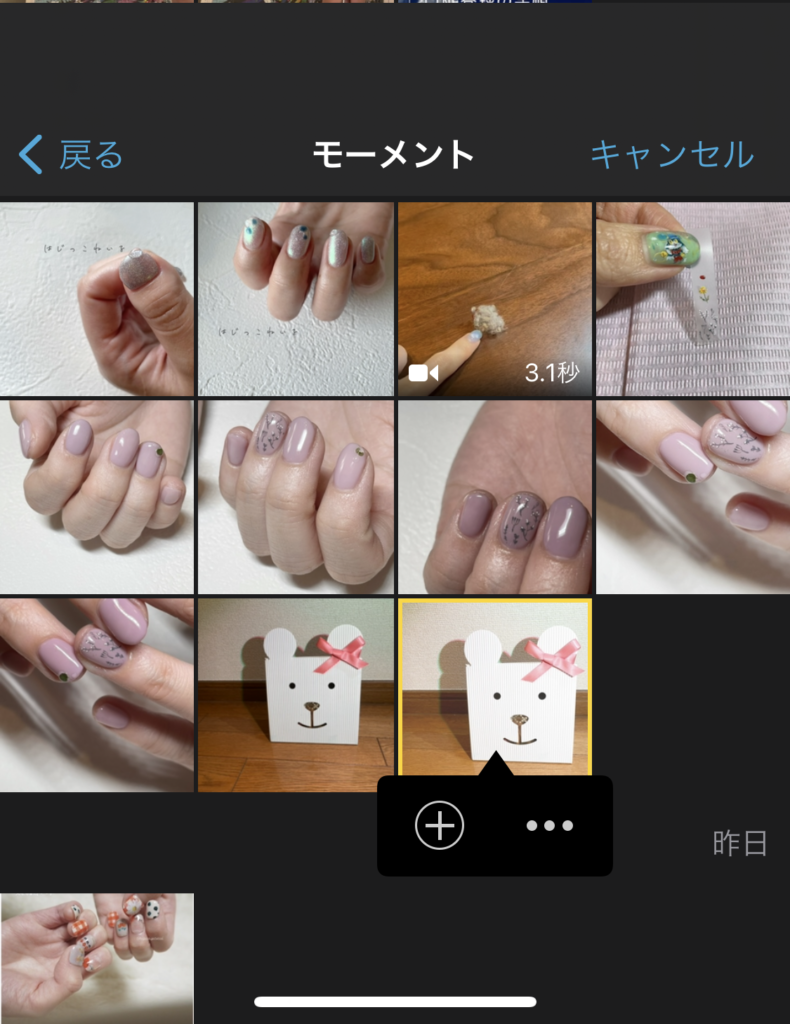
5,動画の上に画像の帯が出現します。それをタップして黄色い囲みを出現させます。
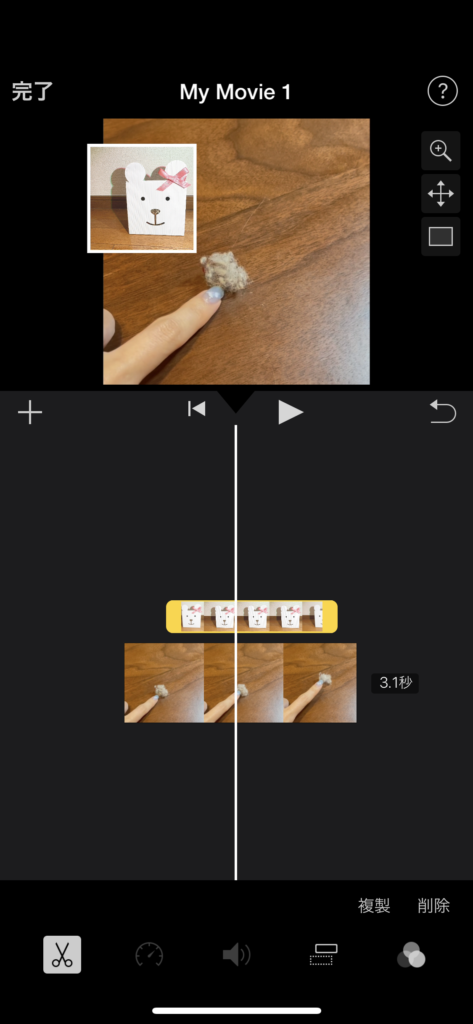
6,黄色い囲みのサイドが太くなっているので、そこをスワイプすると、必要な分動画内に画像を埋め込むことが出来ました!!完成!
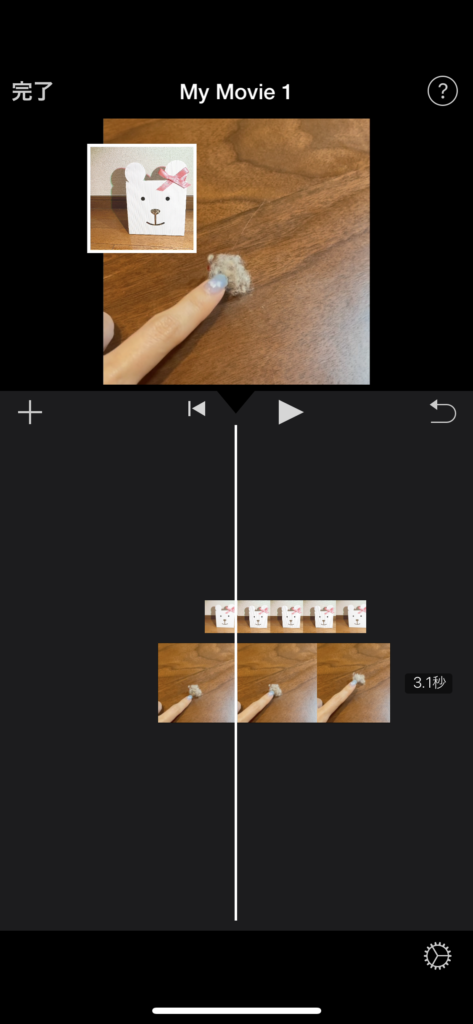
これで、画像の帯が出ているところだけは画像が動画内に表示されるようになります。
画像が邪魔で動画が見えなくなる場合
痛ネイル動画が初めての動画撮影だったので、すごく不慣れでいろんな四隅でネイルをしている動画になっています(笑)
そうなると、画像がとてもお邪魔で見えなくなる時があるので、その時の対処法も紹介します。
1,動画のお邪魔になってしまう前のところまで画像の帯をスワイプして短くします。
2,動画をタップして黄色い囲みを表示させてから左真ん中の+ボタンをタップ。
3,同じ画像を再度ピクチャ・イン・ピクチャで表示。(このやり方は上記参照)
4,画像の帯が2個動画の上に出現するので、邪魔になってしまう方の画像の帯をタップ。
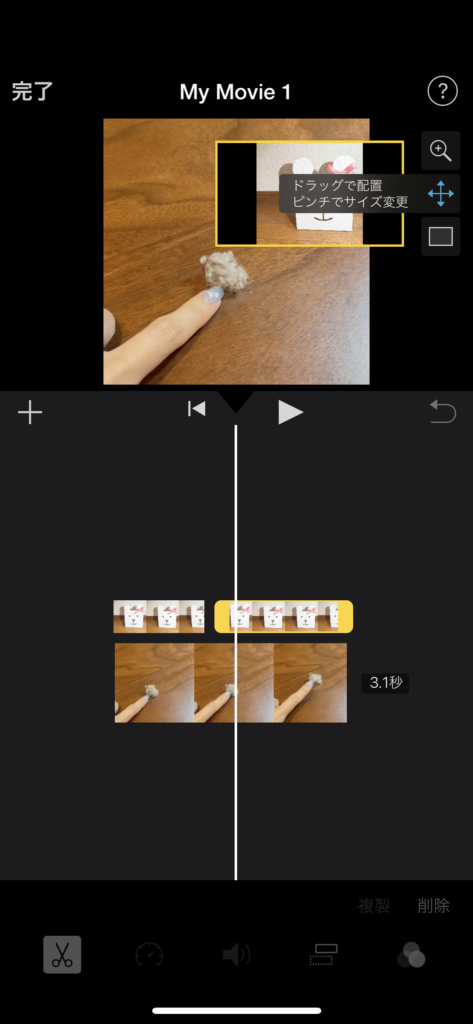
右上に十字マークと矢印がくっついたマークが表示されるのでそのボタンをタップすると画像を動かせるようになります。邪魔にならない場所に動かしておけば完成です!
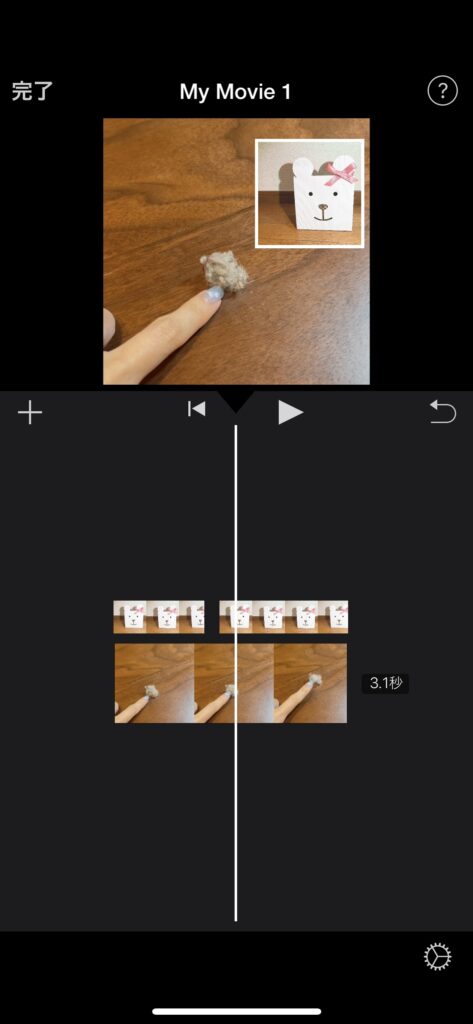
まとめ
- スマホで無料で動画編集するならiMoveが便利
- 画像埋め込みも難なく出来るし、埋め込み画像を感覚で動かしてしまえる
誰でも最初は初めてなんだから、苦手だなあと思わずとりあえずやってみようという気持ちが大切です。
いつか楽し気な音楽もつけられればなあと思います。
動画の奮闘記はまだまだ始まったばかりである。つづく!










